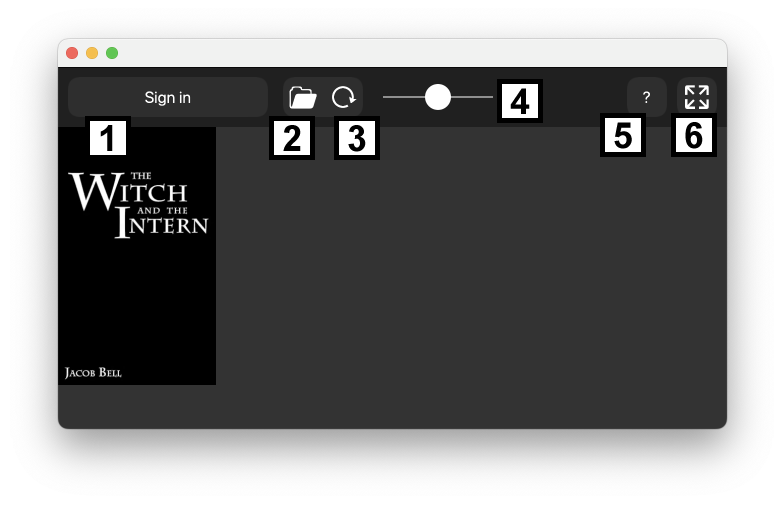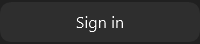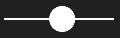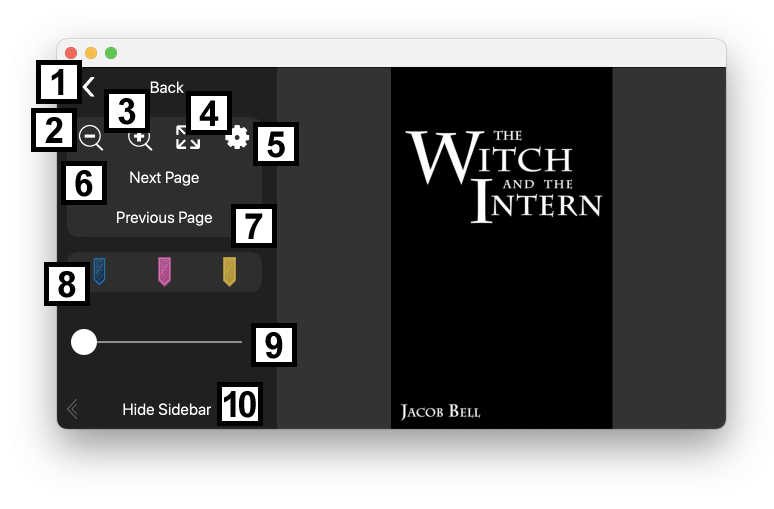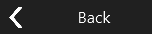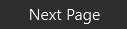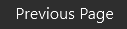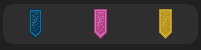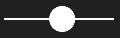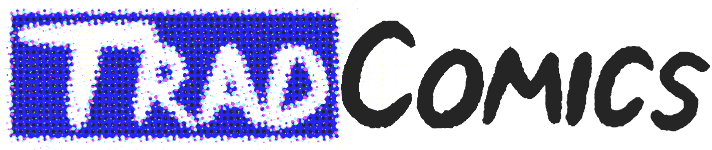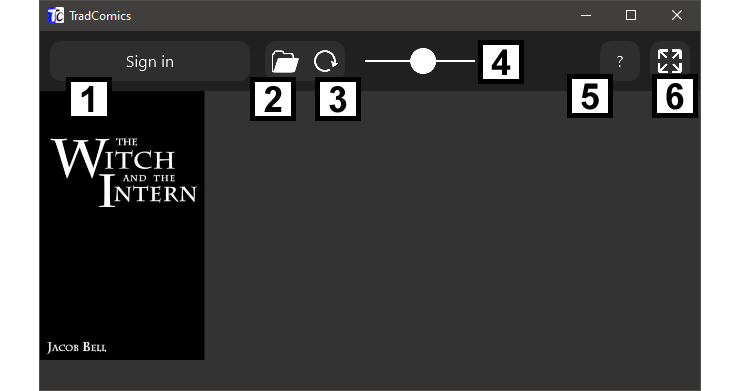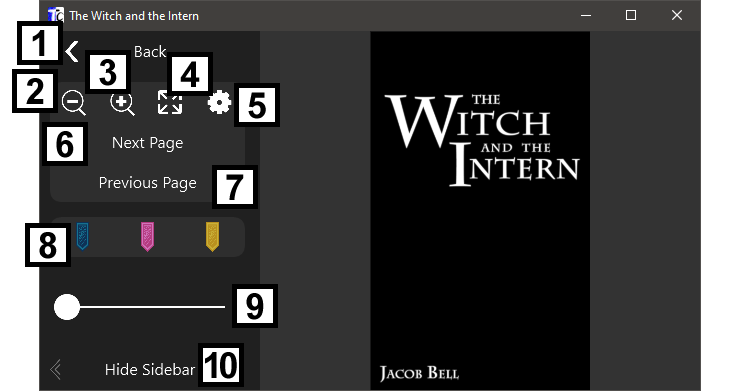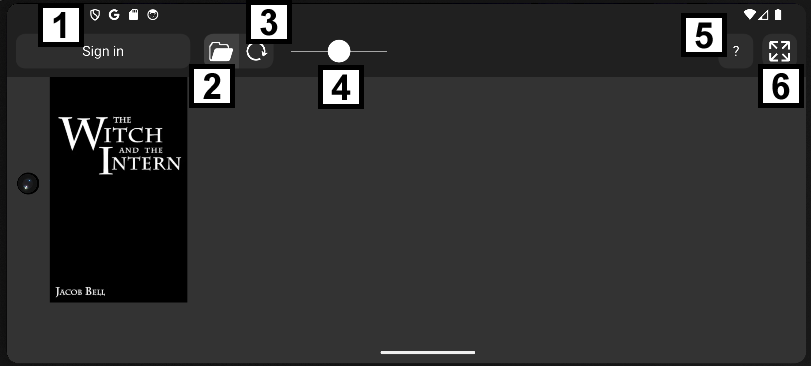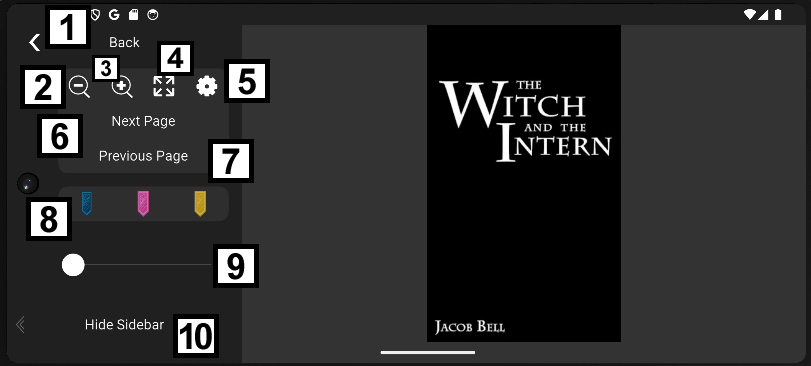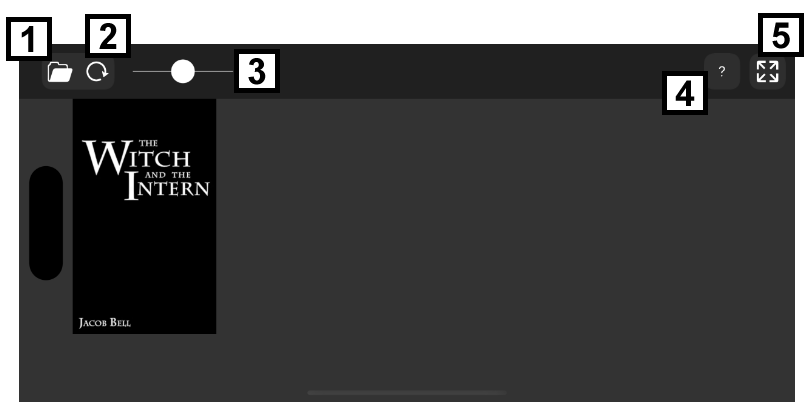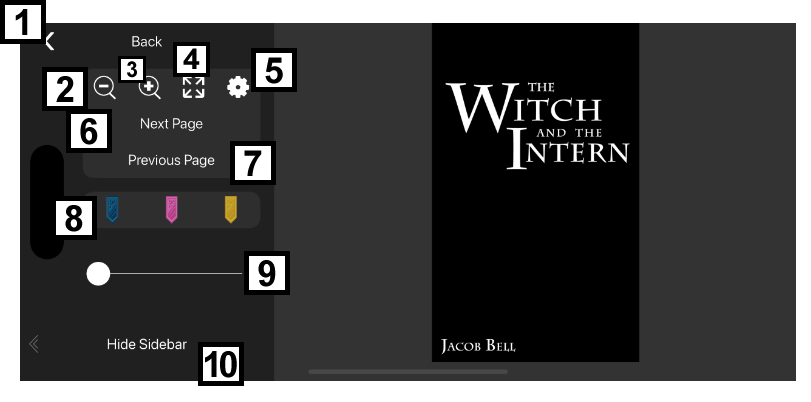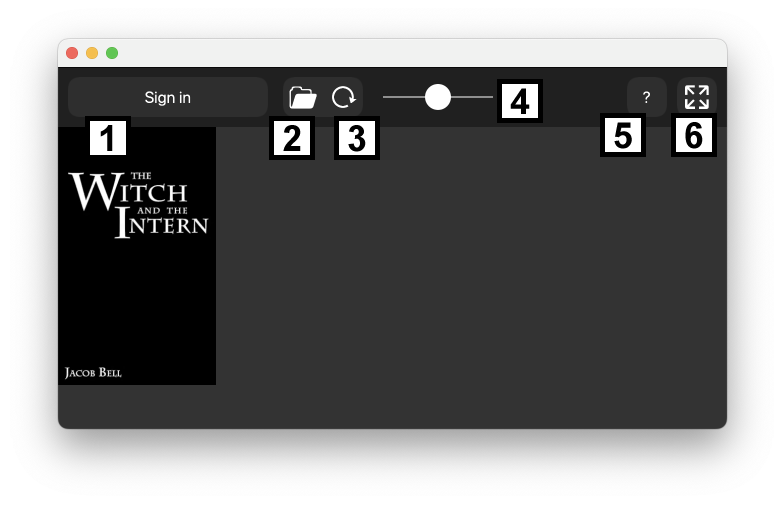
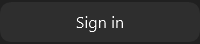
1. Click this button, then click "Sign in with Google" to sign in to your account. Books you have purchased or added to your library will then appear.

2. Select a folder on your computer that contains books as .tcb files, .cbz files, or .pdf files. After selecting the folder, book files in that folder will appear.

3. Refresh library. Press this button after purchasing a book, adding a book to your library, or downloading a book.
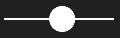
4. Click and drag to change the display size of book covers.

5. Display version number. You can click on the pop-up to open this website.

6. Enter fullscreen mode. You can exit fullscreen mode by clicking this button again, or by pressing F on your keyboard.
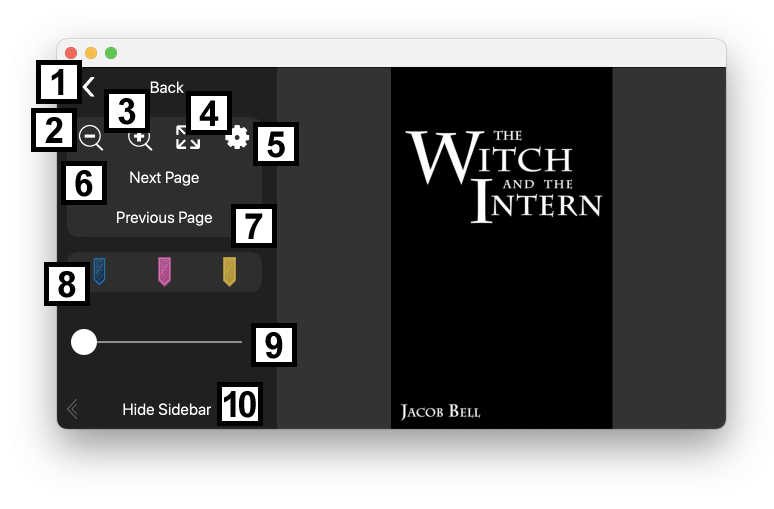
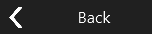
1. Return to your library.

2. Zoom out on the comic.

3. Zoom in on the comic. Books downloaded as high-resolution .tcb files allow for extreme zoom-in on printed detail. Books downloaded as .cbz files, .pdf files, or as low-resolution .tcb files will look pixelated when zooming in.

4. Enter fullscreen mode. You can exit fullscreen mode by clicking this button again, or by pressing F on your keyboard.

5. Open the Options panel. Press this button again to close the Options panel. The following options are available:
- Scroll to zoom: When selected, the mouse scroll-wheel (or two-finger scroll on trackpad) will zoom in and out on the comic. When not selected, the mouse scroll-wheel (or two-finger scroll on trackpad) will scroll the comic like on a web page.
- Follow page turn: When selected, the view will automatically move to the start of the next page, or the end of the previous page, when turning pages.
- Grab: The default navigation mode. Click and drag on the comic to move it around. Clicking and dragging near the edge of a page will turn it. Clicking without dragging the mouse will also turn the page. This mode is always used when using a touch screen.
- Push with mouse: The comic will follow mouse movement. Clicking will turn the page under the mouse at the start of the click. This mode is well-suited to laptop trackpads.
- Look with mouse: The view will follow mouse movement, like in a first-person game. Clicking will turn the page under the mouse at the start of the click. This mode is well-suited to desktop mice.
- Left to right: This option appears when reading .cbz and .pdf files. When selected, pages will be displayed with ealier pages on the left and later pages on the right. This is the default for Western comics.
- Right to left: This option appears when reading .cbz and .pdf files. When selected, pages will be displayed with ealier pages on the right and later pages on the left. Select this option when reading Japanese manga.
- Uninstall: This option appears for books that were downloaded using this app. Clicking this button will delete the book from your hard drive to free storage space. You can download the book again later.
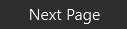
6. Turn to the next page. When reading a left-to-right book, the page will turn from right to left. When reading a right-to-left book, the page will turn from left to right.
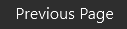
7. Turn to the previous page. When reading a left-to-right book, the page will turn from left to right. When reading a right-to-left book, the page will turn from right to left.
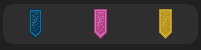
8. Place a bookmark on the current page. Bookmarks will appear above the page slider (9). Clicking the bookmark will jump to the bookmarked page. When signed in to your account, bookmarks will be synchronized across your devices for books downloaded from TradComics.
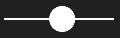
9. Click and drag to quickly page through the book.

10. Collapse the sidebar to the far-left side of the screen. After collapsing, click on the far-left side of the window to re-open the sidebar.
Keyboard shortcuts
F: Toggle fullscreen mode.
H: Hide or unhide the sidebar.
-: Zoom out on comic.
+: Zoom in on comic.
0: Reset zoom and position of comic.
command+-: Shrink text, buttons, and comic.
command++: Enlarge text, buttons, and comic.
command+0: Reset size of text, buttons and comic.
fn+up: Move to top of page.
fn+down: Move to bottom of page.
arrow keys: Navigate pages when zoomed in. When the edge of a page is visible, pressing the left or right arrow keys will turn the page.
esc or delete: Return to the library menu.
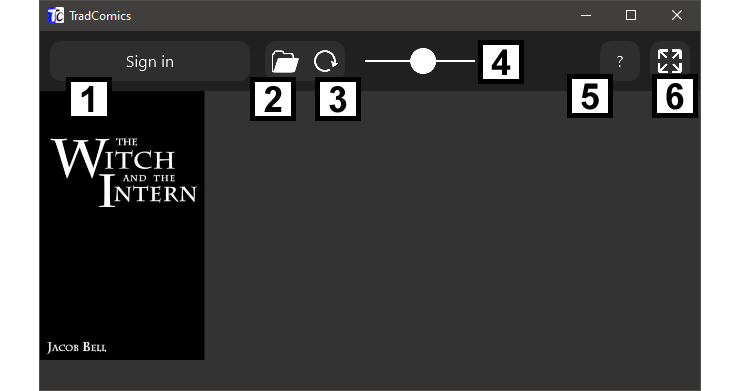
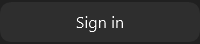
1. Click this button, then click "Sign in with Google" to sign in to your account. Books you have purchased or added to your library will then appear.

2. Select a folder on your computer that contains books as .tcb files, .cbz files, or .pdf files. After selecting the folder, book files in that folder will appear.

3. Refresh library. Press this button after purchasing a book, adding a book to your library, or downloading a book.
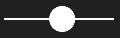
4. Click and drag to change the display size of book covers.

5. Display version number. You can click on the pop-up to open this website.

6. Enter fullscreen mode. You can exit fullscreen mode by clicking this button again, or by pressing F or F11 on your keyboard.
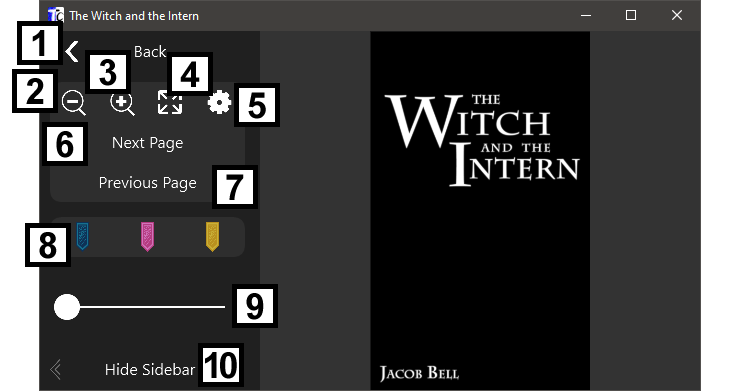
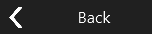
1. Return to your library.

2. Zoom out on the comic.

3. Zoom in on the comic. Books downloaded as high-resolution .tcb files allow for extreme zoom-in on printed detail. Books downloaded as .cbz files, .pdf files, or as low-resolution .tcb files will look pixelated when zooming in.

4. Enter fullscreen mode. You can exit fullscreen mode by clicking this button again, or by pressing F or F11 on your keyboard.

5. Open the Options panel. Press this button again to close the Options panel. The following options are available:
- Scroll to zoom: When selected, the mouse scroll-wheel (or two-finger scroll on trackpad) will zoom in and out on the comic. When not selected, the mouse scroll-wheel (or two-finger scroll on trackpad) will scroll the comic like on a web page.
- Follow page turn: When selected, the view will automatically move to the start of the next page, or the end of the previous page, when turning pages.
- Grab: The default navigation mode. Click and drag on the comic to move it around. Clicking and dragging near the edge of a page will turn it. Clicking without dragging the mouse will also turn the page. This mode is always used when using a touch screen.
- Push with mouse: The comic will follow mouse movement. Clicking will turn the page under the mouse at the start of the click. This mode is well-suited to laptop trackpads.
- Look with mouse: The view will follow mouse movement, like in a first-person game. Clicking will turn the page under the mouse at the start of the click. This mode is well-suited to desktop mice.
- Left to right: This option appears when reading .cbz and .pdf files. When selected, pages will be displayed with ealier pages on the left and later pages on the right. This is the default for Western comics.
- Right to left: This option appears when reading .cbz and .pdf files. When selected, pages will be displayed with ealier pages on the right and later pages on the left. Select this option when reading Japanese manga.
- Uninstall: This option appears for books that were downloaded using this app. Clicking this button will delete the book from your hard drive to free storage space. You can download the book again later.
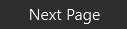
6. Turn to the next page. When reading a left-to-right book, the page will turn from right to left. When reading a right-to-left book, the page will turn from left to right.
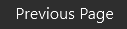
7. Turn to the previous page. When reading a left-to-right book, the page will turn from left to right. When reading a right-to-left book, the page will turn from right to left.
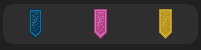
8. Place a bookmark on the current page. Bookmarks will appear above the page slider (9). Clicking the bookmark will jump to the bookmarked page. When signed in to your account, bookmarks will be synchronized across your devices for books downloaded from TradComics.
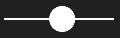
9. Click and drag to quickly page through the book.

10. Collapse the sidebar to the far-left side of the screen. After collapsing, click on the far-left side of the window to re-open the sidebar.
Keyboard shortcuts
F or F11: Toggle fullscreen mode.
H: Hide or unhide the sidebar.
-: Zoom out on comic.
+: Zoom in on comic.
0: Reset zoom and position of comic.
Ctrl+-: Shrink text, buttons, and comic.
Ctrl++: Enlarge text, buttons, and comic.
Ctrl+0: Reset size of text, buttons and comic.
PgUp: Move to top of page.
PgDn: Move to bottom of page.
Arrow keys: Navigate pages when zoomed in. When the edge of a page is visible, pressing the left or right arrow keys will turn the page.
Esc or Backspace: Return to the library menu.
Clearing local data
Files for this app are stored in C:\Users\%USERNAME%\AppData\Local\TradComics (copy and paste this address into File Explorer to go to it). You can delete this folder, or individual files in this folder, to free up storage space. Deleting files in this folder may lose your settings and bookmarks on this computer. Deleted settings files will be automatically regenerated the next time you use this app.
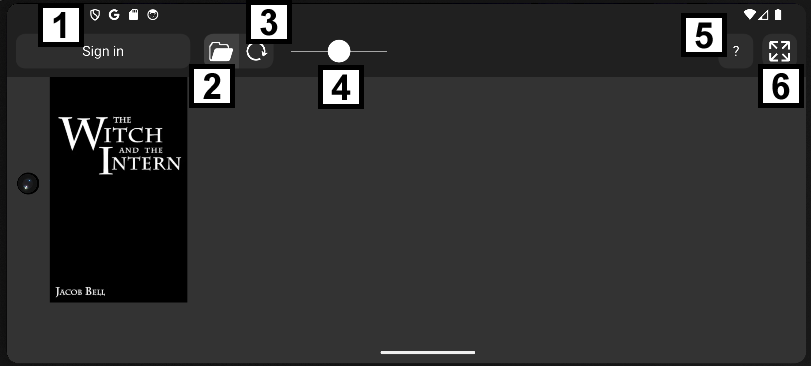
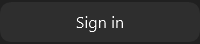
1. Press this button, then press "Sign in with Google" to sign in to your account. Books you have purchased or added to your library will then appear.

2. Select a folder on your device that contains books as .tcb files, .cbz, or .pdf files. After selecting the folder, book files in that folder will appear.

3. Refresh library. Press this button after purchasing a book, adding a book to your library, or downloading a book.
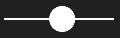
4. Press and drag to change the display size of book covers.

5. Display version number.

6. Enter fullscreen mode. You can exit fullscreen mode by pressing this button again.
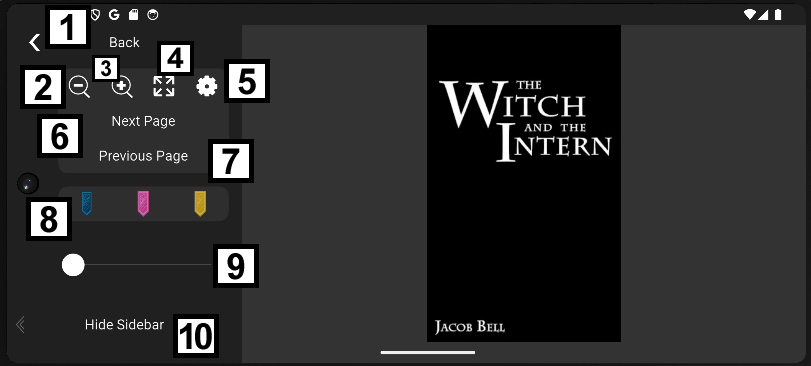
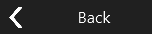
1. Return to your library.

2. Zoom out on the comic.

3. Zoom in on the comic. Books downloaded as high-resolution .tcb files allow for extreme zoom-in on printed detail. Books downloaded as .cbz files, .pdf files, or as low-resolution .tcb files will look pixelated when zooming in.

4. Enter fullscreen mode. You can exit fullscreen mode by pressing this button again.

5. Open the Options panel. Press this button again to close the Options panel. The following options are available:
- Follow page turn: When selected, the view will automatically move to the start of the next page, or the end of the previous page, when turning pages.
- Left to right: This option appears when reading .cbz and .pdf files. When selected, pages will be displayed with ealier pages on the left and later pages on the right. This is the default for Western comics.
- Right to left: This option appears when reading .cbz and .pdf files. When selected, pages will be displayed with ealier pages on the right and later pages on the left. Select this option when reading Japanese manga.
- Uninstall: This option appears for books that were downloaded using this app. Tapping this button will delete the book from your hard drive to free storage space. You can download the book again later.
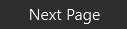
6. Turn to the next page. When reading a left-to-right book, the page will turn from right to left. When reading a right-to-left book, the page will turn from left to right.
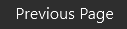
7. Turn to the previous page. When reading a left-to-right book, the page will turn from left to right. When reading a right-to-left book, the page will turn from right to left.
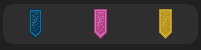
8. Place a bookmark on the current page. Bookmarks will appear above the page slider (9). Tapping the bookmark will jump to the bookmarked page. When signed in to your account, bookmarks will be synchronized across your devices for books downloaded from TradComics.
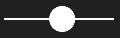
9. Press and drag to quickly page through the book.

10. Collapse the sidebar to the far-left side of the screen. After collapsing, tap on the far-left side of the screen to re-open the sidebar.
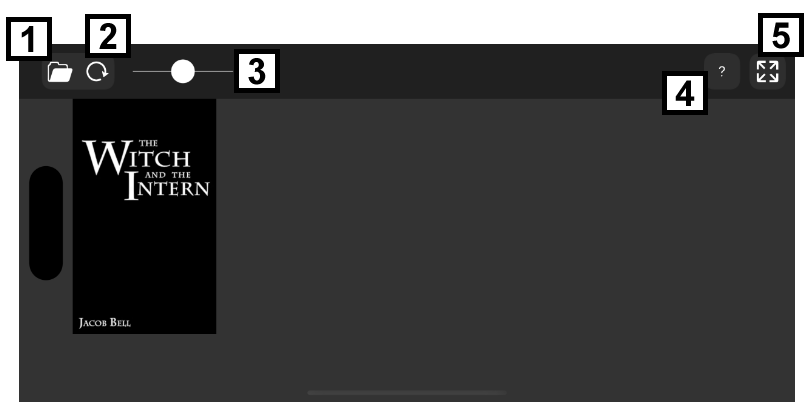
Note: We currently do not support signing in on iOS.

1. Select a folder on your device that contains books as .tcb files, .cbz files, or .pdf files. After selecting the folder, book files in that folder will appear.

2. Refresh library. Press this button after adding new books to the folder you selected.
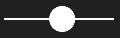
3. Press and drag to change the display size of book covers.

4. Display version number.

5. Enter fullscreen mode. You can exit fullscreen mode by pressing this button again.
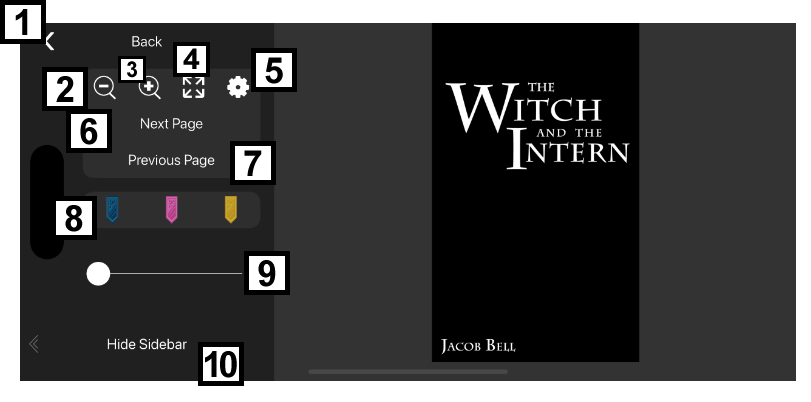
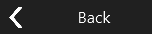
1. Return to your library.

2. Zoom out on the comic.

3. Zoom in on the comic. Books downloaded as high-resolution .tcb files allow for extreme zoom-in on printed detail. Books downloaded as .cbz files, .pdf files, or as low-resolution .tcb files will look pixelated when zooming in.

4. Enter fullscreen mode. You can exit fullscreen mode by pressing this button again.

5. Open the Options panel. Press this button again to close the Options panel. The following options are available:
- Follow page turn: When selected, the view will automatically move to the start of the next page, or the end of the previous page, when turning pages.
- Left to right: This option appears when reading .cbz and .pdf files. When selected, pages will be displayed with ealier pages on the left and later pages on the right. This is the default for Western comics.
- Right to left: This option appears when reading .cbz and .pdf files. When selected, pages will be displayed with ealier pages on the right and later pages on the left. Select this option when reading Japanese manga.
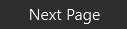
6. Turn to the next page. When reading a left-to-right book, the page will turn from right to left. When reading a right-to-left book, the page will turn from left to right.
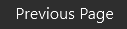
7. Turn to the previous page. When reading a left-to-right book, the page will turn from left to right. When reading a right-to-left book, the page will turn from right to left.
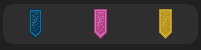
8. Place a bookmark on the current page. Bookmarks will appear above the page slider (9). Tapping the bookmark will jump to the bookmarked page.
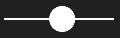
9. Press and drag to quickly page through the book.

10. Collapse the sidebar to the far-left side of the screen. After collapsing, tap on the far-left side of the screen to re-open the sidebar.